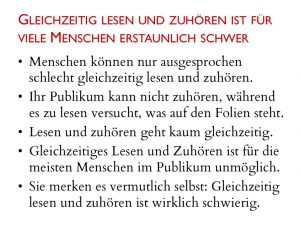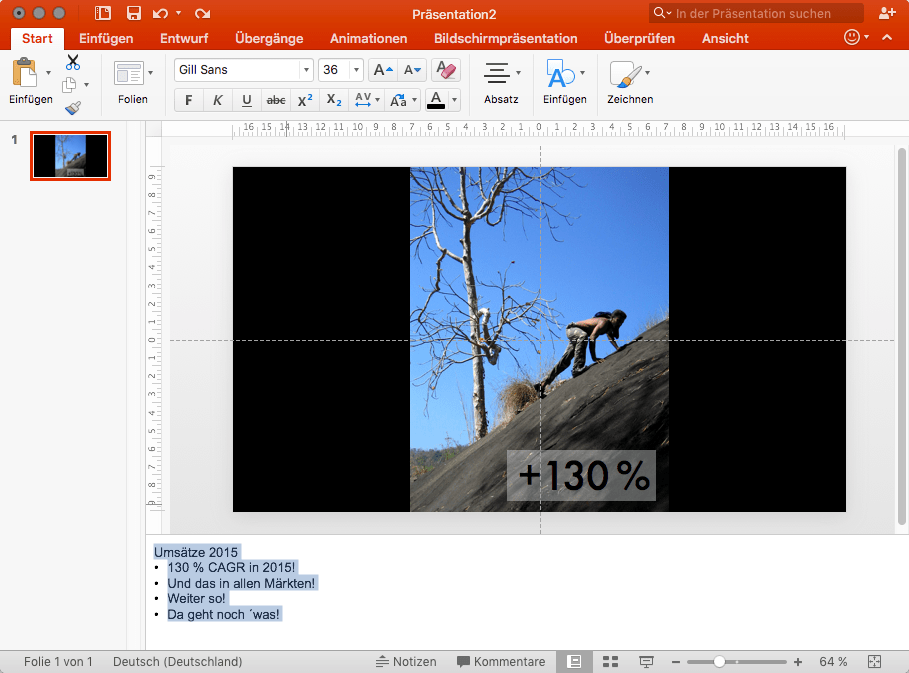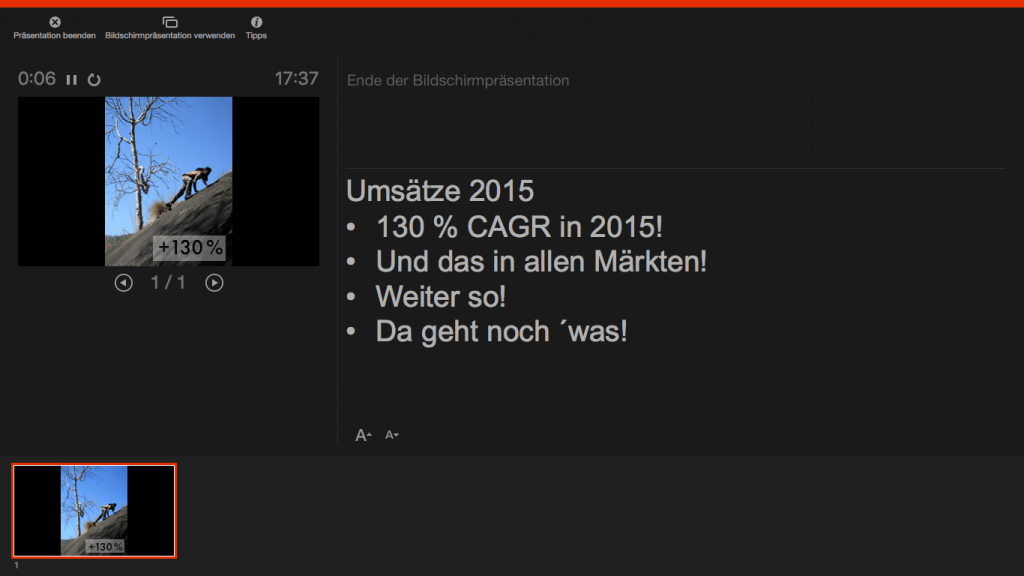Falls Sie zu den tatsächlich nur 20 % (vgl. hier) der PowerPoint-Anwender gehören, die die Referentenansicht fast immer nutzen, brauchen Sie diesen Artikel nicht weiter zu lesen. Schauen Sie doch einmal auf der Themenseite „Präsentieren“, ob für Sie etwas dabei ist.
Gehören Sie aber zu den fast zwei Dritteln der Menschen, die Sprechernotizen und Referentenansicht in PowerPoint praktisch nie nutzen, ist dieser Artikel genau das Richtige für Sie – und wird Ihnen höchstwahrscheinlich helfen, deutlich besser zu präsentieren!
Angst vor einem Vortrag …
… zu haben, ist völlig normal und menschlich. Egal, wieviel ich geübt habe: Auch ich schwitze direkt vor meinem „Auftritt“ oft Blut und Wasser. Ich glaube, ohne zumindest ein klein wenig Angst würde ich keinen guten Vortrag halten, ein bisschen Angst – ein kleiner Adrenalin-Schub – gehört einfach dazu.
Problematisch wird es, wenn die Angst einen beherrscht, einen den Einstieg vermasseln, den Faden verlieren oder etwas Wichtiges vergessen lässt – und das ist ja gleichzeitig oft gerade das, wovor man eigentlich Angst hat. Ein Teufelskreis!
Selbst erfahrene Referenten beginnen dann, sich im Vorfeld möglichst gut „abzusichern“: Alles, was man nicht vergessen möchte, alles, was man zu brauchen glaubt, um nicht den Faden zu verlieren, landet meist in Form von Stichpunkten auf den Folien.
Das Problem ist: Präsentieren Sie mit diesen Folien, wirkt es fast zwangsläufig so, als würden Sie die Folien vorlesen. Schlimmer noch: Das Publikum liest mit, „überholt“ lesend ihren mündlichen Vortrag – jede Spannung geht verloren. Womöglich wenden Sie dem Publikum sogar den Rücken zu, um die Folien sehen zu können. Sie haben dann zwar vielleicht nichts Wichtiges vergessen – Ihr Publikum wird sich aber an diese langweilige „Vorlesestunde“ kaum erinnern.
 Mit dem Problem, sich den Text merken zu müssen, sind Sie natürlich nicht allein: Fernsehsprecher, mit allem Wassern gewaschene Präsentatoren, ja selbst der Präsident der Vereinigten Staaten – sie alle nutzen Teleprompter, um ihren Text oder zumindest Stichworte während des Vortrags unauffällig im Blick zu haben.
Mit dem Problem, sich den Text merken zu müssen, sind Sie natürlich nicht allein: Fernsehsprecher, mit allem Wassern gewaschene Präsentatoren, ja selbst der Präsident der Vereinigten Staaten – sie alle nutzen Teleprompter, um ihren Text oder zumindest Stichworte während des Vortrags unauffällig im Blick zu haben.
Das Tolle ist: PowerPoint bietet Ihnen genau diese Funktion – mit der Referentenansicht und den Sprechernotizen:
Sprechernotizen benutzen
Was Sie sagen möchten, gehört nicht auf die Folie, sondern in die Sprechernotizen. In der Standard-Ansicht von PowerPoint finden Sie diese unter der aktuell bearbeiteten Folie – vielleicht müssen Sie sie etwas größer ziehen, um genügend Platz zum Schreiben zu haben:
Alles, was Sie in die Sprechernotizen schreiben, wird Ihnen später während des Vortrags in der Referentenansicht angezeigt. Sie sollten allerdings auf den zur Verfügung stehenden Platz achten – falls Ihr Notebook beim Präsentieren weiter entfernt ist, brauchen Sie in der Referentenansicht eine relativ große Schrift (die wird übrigens erst später in der Referentenansicht eingestellt, nicht hier) und haben entsprechend wenig Platz für Ihre Stichpunkte. Ganze Sätze schreibe ich höchstens in die Notizen zur ersten und zur letzten Folie – falls ich diese Sicherheit für die kritischen Phasen des Ein- und Ausstiegs zu benötigen glaube.
Verschieben Sie also Ihre Stichworte in die Sprechernotizen. Nicht nur, dass Sie das Publikum nicht mehr mit Ihren Stichworten langweilen, Sie gewinnen auch wertvollen Platz für Bilder und erklärende Visualisierungen – für eine visuelle Untermalung und Ergänzung Ihres gesprochenen Vortrags (vgl. hier). Selbst, wenn Ihnen für einzelne Folien keine hilfreiche Visualisierung einfällt: Ein halbwegs passendes Foto ist immer noch weniger ablenkend als der bisherige „Lesestoff“ – und selbst eine leere, schwarze Folie kann Sprechernotizen haben, Sie reden dann eben zeitweilig ohne Folie.
Denken Sie immer daran: Die Folien sind für Ihr Publikum, nicht für Sie! Alles, was nur Sie während des Vortrags benötigen, gehört in die Sprechernotizen.
Die Referentenansicht aktivieren
Zur Nutzung der Referentenansicht benötigen Sie zwei „Monitore“ – einer davon (der sekundäre) ist Ihr Beamer. Präsentieren Sie mit einem Notebook, ist diese Voraussetzung automatisch erfüllt; präsentieren Sie mit einem im Besprechungsraum oder Vortragssaal fest installierten PC, sollte dieser über zwei Grafikausgänge verfügen – einen für den Beamer und einen weiteren für das Ihnen zugewandte Display mit der Referentenansicht:
PowerPoint 2013 und 2016 aktivieren die Referentenansicht automatisch, sofern Sie auf einem Endgerät mit zwei Bildschirmen präsentieren – und das meiner Erfahrung nach sehr zuverlässig. Sollten Sie tatsächlich noch eine ältere Version von PowerPoint nutzen oder wider Erwarten doch Probleme haben, die Referentenansicht zu aktivieren, finden Sie u. a. hier (Update 20.03.2018: Der Link findet sich derzeit leider nur noch im Internet Archive) eine umfangreiche Hilfestellung. Es empfiehlt sich allerdings, mit der jeweils aktuellsten Version von Microsoft Office zu arbeiten – und auf keinen Fall mit einer Version, für die es keine neuen Sicherheitsupdates mehr gibt! Office hat sich in den letzten Jahren extrem weiterentwickelt – viele Formatierungshilfen z. B. möchte ich auf keinen Fall mehr missen und auch die Referentenansicht hat sich von Version zu Version stark verbessert.
Ist die Referentenansicht erst einmal aktiviert, sollten Sie Platz für Ihre Notizen schaffen, indem Sie die verschiedenen Vorschaubereiche Ihren Bedürfnissen entsprechend größer und kleiner schieben und die Schriftgröße anpassen:
Testen Sie die Referentenansicht, indem Sie einmal durch alle Folien „durchklicken“ – merken Sie erst im Vortrag, dass Ihre (zu) umfangreichen Sprechernotizen in der Referentenansicht abgeschnitten werden, ist es zu spät.
(Besser) präsentieren
Das „Bühnenbild“ für eine Präsentation mit der Referentenansicht ist meist determiniert durch Kabellängen, Strahlengang des Beamers und die eigene Kurzsichtigkeit: Das Display mit der Referentenansicht sollte aus möglichst jeder Position, die Sie während des Vortrags einzunehmen gedenken, für Sie lesbar sein. Es sollte zudem nicht zu tief und in Blickrichtung zwischen Ihnen und dem Publikum positioniert sein, damit Sie den Blick nur wenig und kurz vom Publikum abwenden und nicht zu sehr senken müssen. Stellen Sie notfalls einen kleinen Tisch vor sich, auf dem Sie Ihr Notebook platzieren können – und nutzen Sie auf jeden Fall eine Fernbedienung („Presenter“)1, damit Sie sich frei und unabhängig von der Position des Notebooks im Raum bewegen können. Testen Sie, ob Sie Ihre Sprechernotizen wirklich lesen können, wie weit die Fernbedienung wirklich reicht und wo Sie nicht stehen dürfen, um nicht im Strahlengang des Beamers zu stehen.
Jetzt sind Sie bereit – für eine an- und aufregende Präsentation ohne endlose Stichpunkt-Folien, aber trotzdem mit „Netz und doppeltem Boden“ für den Fall eines Text-Hängers. Viel Erfolg!
Footnotes:
- ↑ Mit wirklich frischen Batterien.