Ebenso, wie es zum guten Ton gehört, zu keiner Besprechung ohne Agenda (womöglich ergänzt durch vorbereitendes Material) einzuladen, sollte keine Besprechung undokumentiert bleiben. Aus diesem Grund ist dem Thema „Dokumentieren“ in den „Computermalern“ ein ganzes Kapitel (S. 107 ff.) gewidmet – unter anderem mit dem Hinweis, man solle verzerrte Bilder möglichst vermeiden. In der Praxis ist dies allerdings häufig nicht möglich, und so entstehen – sei es aus Hektik oder aufgrund der Raum- oder Beleuchtungs-Situation – womöglich stark verzerrte Bilder, die unbearbeitet kaum in ein ernstzunehmendes Fotoprotokoll übernommen werden können:
In hohem Maße verzerrte Flipchart- oder Whiteboard-Bilder (oder auch abfotografierte Dokumente wie z. B. Sketchnotes) für ein professionelles Fotoprotokoll zu retten, ist Gegenstand dieses Artikels. Damit diese Anleitung wirklich für jedermann ohne Investition in Spezial-Software oder ‑Apps umsetzbar ist, basiert sie auf der freien Bildbearbeitungssoftware GIMP (<http://www.gimp.org>) – die in vielen Fällen mit ein wenig mehr Handarbeit übrigens auch bessere Ergebnisse liefert als die eine oder andere speziell für diesen Zweck vorgesehene App.
Schritt 1 – Perspektivische Verzerrung
Zuerst gilt es, die eigentliche perspektivische Verzerrung zu korrigieren, die dadurch entstanden ist, dass die Kamera (oder meist das Mobiltelefon) nicht exakt über dem Mittelpunkt der Zeichnung positioniert werden konnte. GIMP bietet hierfür das „Perspective“-Werkzeug (dt. „Perspektive“), das in einem quasi umgekehrt rechnenden Modus („Corrective (Backward)“, dt. „Korrigierend (Rückwärts)“) gleichzeitig entzerrt und geeignet zuschneidet:
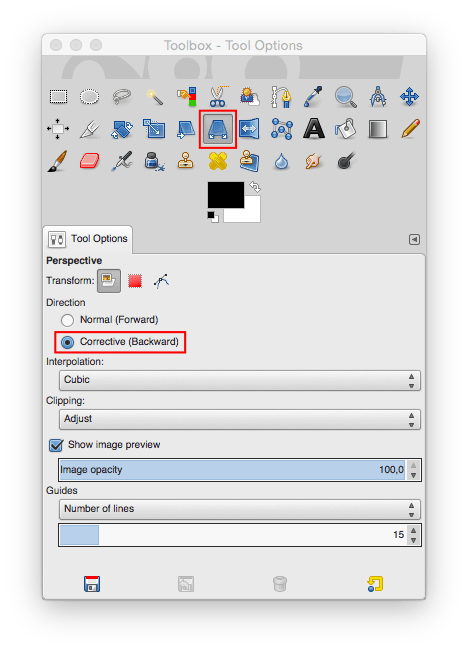 Der Gitterrahmen des Werkzeugs sollte möglichst exakt auf die Ecken des eigentlichen (Flipchart‑)Papiers oder des Whiteboards positioniert werden1:
Der Gitterrahmen des Werkzeugs sollte möglichst exakt auf die Ecken des eigentlichen (Flipchart‑)Papiers oder des Whiteboards positioniert werden1: 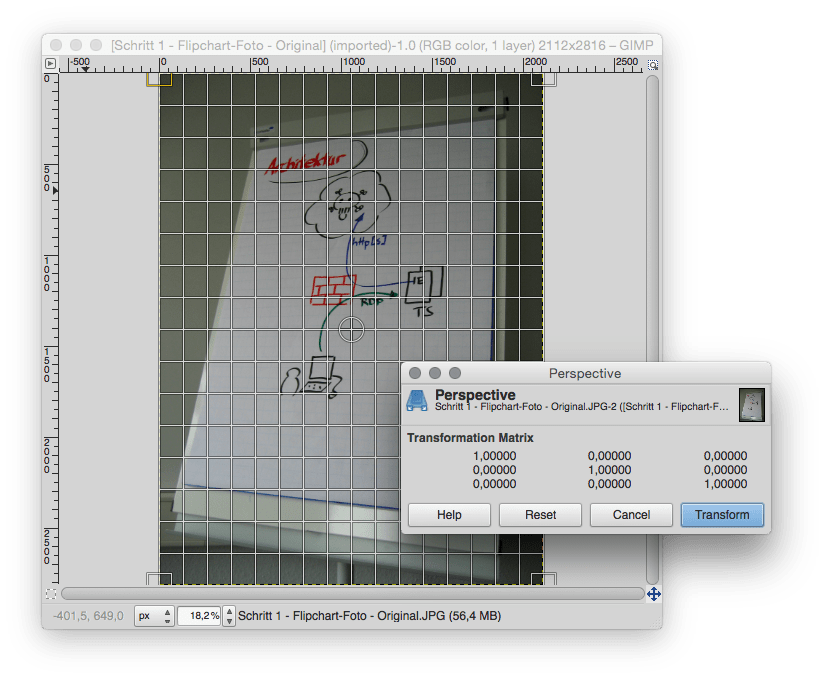 Hierbei hilft es, die Ansicht ggf. mit der +-Taste zu vergrößern:
Hierbei hilft es, die Ansicht ggf. mit der +-Taste zu vergrößern:
 Der Inhalt des Gitterrahmens wird nach einem Klick auf „Transform“ (dt. „Transformation“) in eine rechteckige Form transformiert …
Der Inhalt des Gitterrahmens wird nach einem Klick auf „Transform“ (dt. „Transformation“) in eine rechteckige Form transformiert …
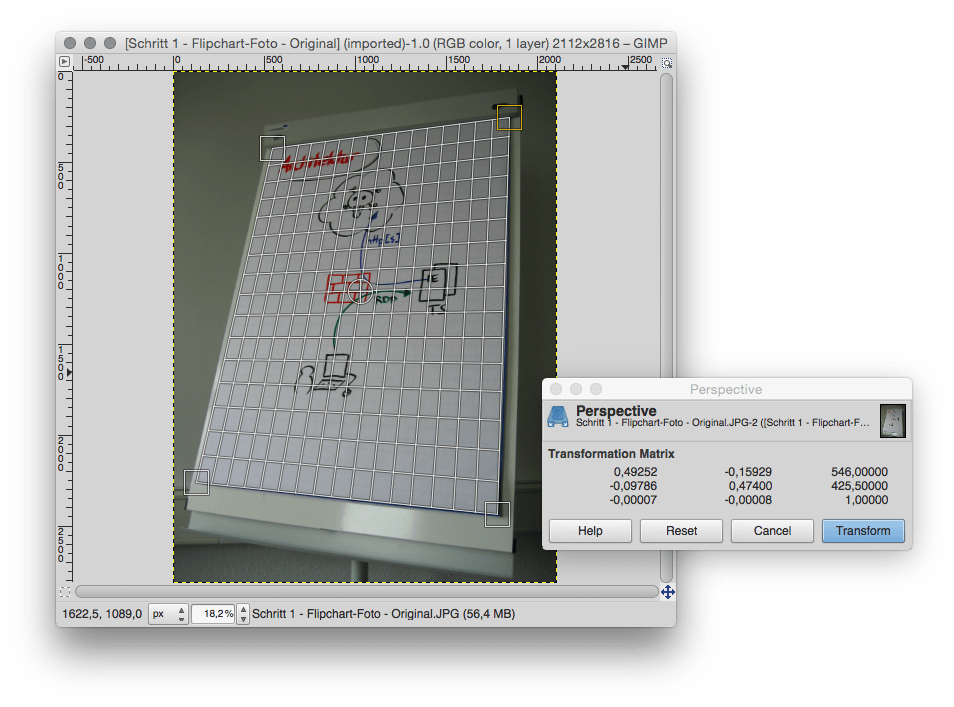
… und alles „Überstehende“ wird abgeschnitten:
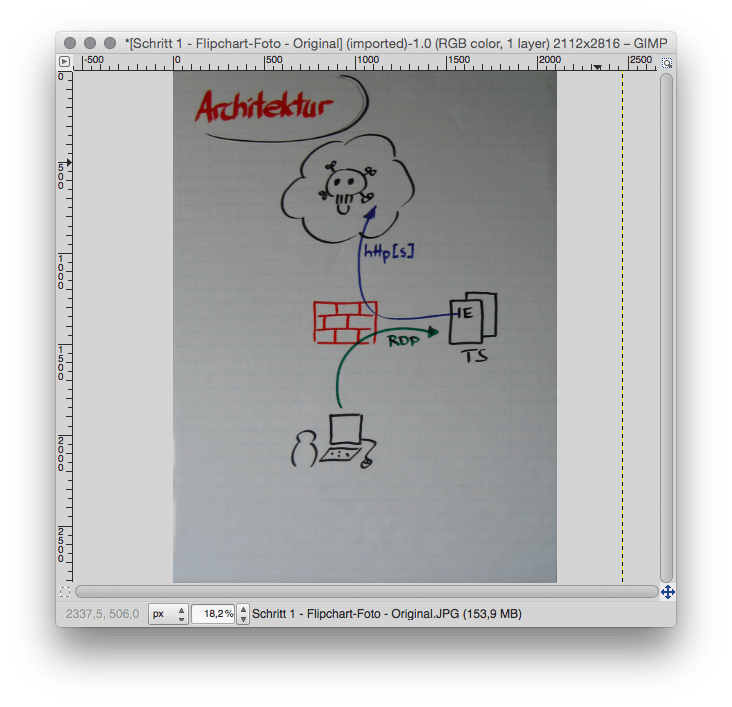 Das Problem der perspektivischen Verzerrung ist nun gelöst. Haben Sie mit einem Objektiv fotografiert, das auch noch stark verzeichnet (sind also die Kanten Ihres Papiers bauchig nach außen gebogen – gerade bei den sehr weitwinkeligen Objektiven einiger Mobiltelefone durchaus denkbar), hilft Ihnen übrigens dieser Hinweis weiter.
Das Problem der perspektivischen Verzerrung ist nun gelöst. Haben Sie mit einem Objektiv fotografiert, das auch noch stark verzeichnet (sind also die Kanten Ihres Papiers bauchig nach außen gebogen – gerade bei den sehr weitwinkeligen Objektiven einiger Mobiltelefone durchaus denkbar), hilft Ihnen übrigens dieser Hinweis weiter.
Schritt 2 – Skalierung und Seitenverhältnis
GIMPs „Perspective“-Werkzeug entzerrt die perspektivische Verzerrung, indem es das selektierte Tetragon in eine rechteckige Form „rechnet“ – welches Seitenverhältnis dabei entsteht, ist allerdings quasi dem Zufall überlassen: GIMP liegen dazu keine Informationen vor; das Ergebnis kann also durchaus erheblich nicht-proportional verzerrt sein (ein Problem, an dem übrigens viele Apps kranken2):
Sollten Ihre Karos (bzw. die Zeichnung selbst) einigermaßen plausibel skaliert aussehen, können Sie auf diesen Schritt verzichten. Andernfalls gilt es, das bisherige Ergebnis noch in das korrekte Seitenverhältnis zu skalieren. Dieses muss man allerdings erst einmal kennen – was nicht in jedem Fall trivial ist:
- DIN-Papiere weisen grundsätzlich ein Seitenverhältnis von √2:1 ≈ 1,414… : 1 auf3.
- Flipchart-Papier ist fast immer 99 cm hoch, von denen man meist 4 – 5 cm für den oberen Rand abziehen muss. Die Breite von Flipchart-Papier ist leider weniger genormt: Je nach Hersteller finden sich hier Werte von 65 cm (Legamaster) bis 69 cm und dementsprechend Seitenverhältnisse von 1,523 bis 1,435. Kennt man die exakten Maße nicht oder hat man nur einen Teil des Flipchart-Blattes fotografiert, lassen sich diese aber zumindest im Falle von kariertem Papier recht einfach „auszählen“: Die Karos sind in der Regel ca. 2,5 cm4 groß – und sollten nach Korrektur des Seitenverhältnisses möglichst exakt quadratisch sein.
- Legamaster Magic-Charts weisen ein Seitenverhältnis von 80 cm : 60 cm = 1,333… auf, Post-it Meeting Charts eines von 76,2 cm : 63,5 cm = 1,2 auf.
- Für Whiteboards existieren keine einheitlichen Größen. Viele handelsübliche Whiteboards weisen aber dennoch entweder ein Seitenverhältnis von 1,5 : 1 oder von 1,333… : 1 auf, Ausnahmen wie beispielsweise extra-breite Whiteboards sind jedoch alles andere als selten – im Zweifel hilft hier nur der Zollstock.
Auf jeden Fall benötigt man für das Skalieren („Image“ → „Scale Image…“ , dt. „Bild“ → „Skalieren“) den berühmt-berüchtigten Dreisatz; am einfachsten ist es sicherlich, den kleineren der beiden Werte (die kleine Seite) mit dem Seitenverhältnis (dem Wert des Bruchs, für DIN-Papier z. B. √2:1 ≈ 1,414…) zu multiplizieren und das Ergebnis in das Feld des größeren Wertes (der langen Seite) einzutragen:
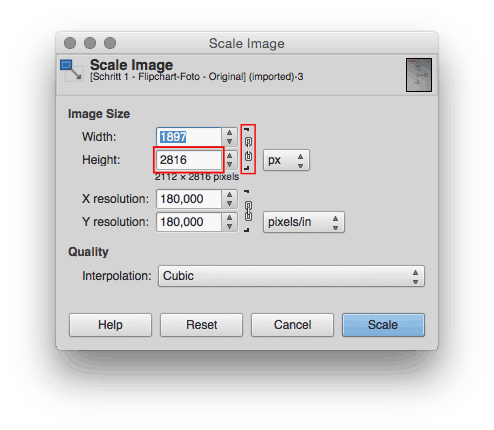
Schritt 3 – Manueller Weißabgleich
In aller Regel fotografiert man Flipcharts und Whiteboards im Kunstlicht und unter nur sehr mäßig guten Lichtverhältnissen – ein Besprechungsraum ist leider kein Fotostudio und in den seltensten Fällen lichtdurchflutet. Dementsprechend erscheint das Flipchart-Papier oder auch das Whiteboard meist nicht weiß, sondern bestenfalls grau und schlechtestenfalls in einem von der jeweiligen Beleuchtung abhängenden Farbstich. In den meisten Fällen dürfte mindestens ein automatischer Weißabgleich durch GIMP („Colors“ → „Auto“ → „White Balance“, dt. „Farben“ → „Automatisch“ → „Weißabgleich“) erforderlich sein. Meist empfiehlt es sich, nicht auf den Automatismus zurückzugreifen, sondern manuell einen „Weißpunkt“ auszusuchen („Colors“ → „Levels“, dt. „Farben“ → „Werte“); hierzu nutzt man nach Aufruf des Dialogs die rechte Pipette und selektiert einen „durchschnittlichen“ Hintergrundpunkt:
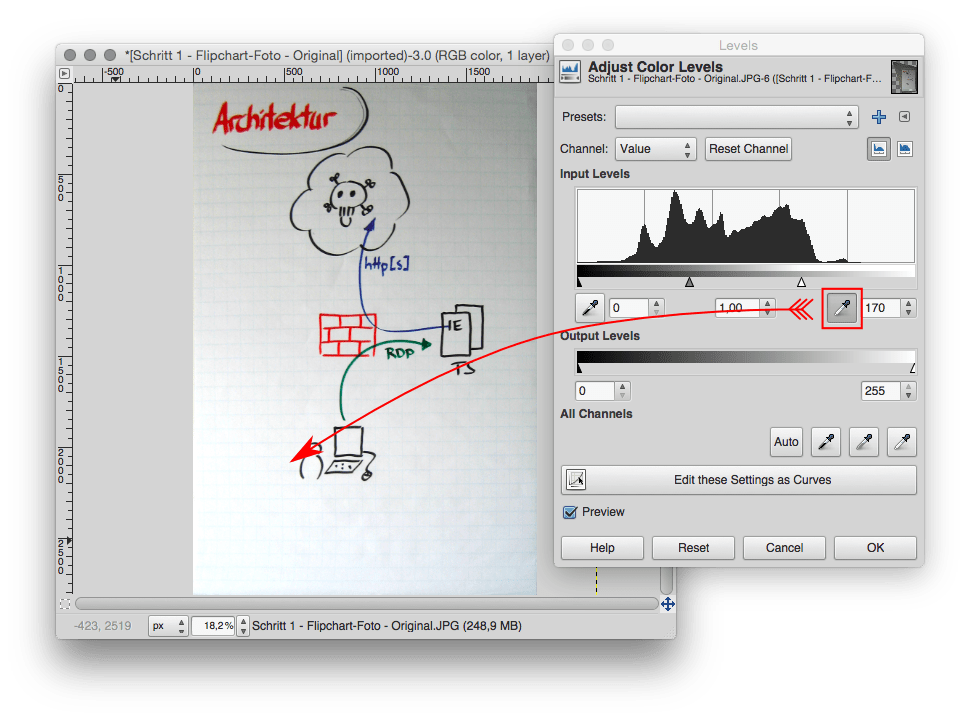 Bei Bedarf kann man zusätzlich an den drei dreieckigen Reglern unterhalb der „Input Levels“-Anzeige (dt. „Quellwerte“) manuell Tiefen aufhellen oder Lichter abdunkeln. Im Ergebnis erhält man ein einigermaßen ausgeglichenes Foto des Flipcharts:
Bei Bedarf kann man zusätzlich an den drei dreieckigen Reglern unterhalb der „Input Levels“-Anzeige (dt. „Quellwerte“) manuell Tiefen aufhellen oder Lichter abdunkeln. Im Ergebnis erhält man ein einigermaßen ausgeglichenes Foto des Flipcharts:
Deutlich einfacher gestaltet sich dieser letzte Schritt bei Fotos von Whiteboard-Zeichnungen – um diese zu „säubern“ und auf die eigentliche Zeichnung zu reduzieren, gibt es ein hervorragendes GIMP-Script.
Zehn weitere Hinweise zu der Frage, was es neben der Bildaufbereitung m. E. bei Fotoprotokollen – vor allem auch inhaltlich – zu beachten gilt, finden Sie übrigens in diesem Buchauszug aus den „Computermalern“.
Footnotes:
- ↑ Oder auf extra erstellte Markierungen, die ein Rechteck eines bekannten Seitenverhältnisses bilden – hilfreich z. B. im Falle von kleineren Zeichnungen oder Sketchnotes und falls das Foto nicht das ganze Blatt Papier abdeckt.
- ↑ Deswegen ist z. B. Whitelines Link (<http://whitelines.se/link/>) auf spezifisches Papier mit bekanntem Seitenverhältnis ausgelegt.
- ↑ Dieses Seitenverhältnis hat den unschlagbaren Vorteil, sich durch Halbieren nicht zu ändern.
- ↑ Oder womöglich 2,54 cm = 1″?


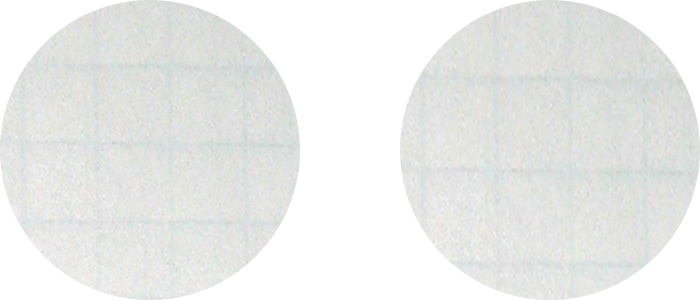
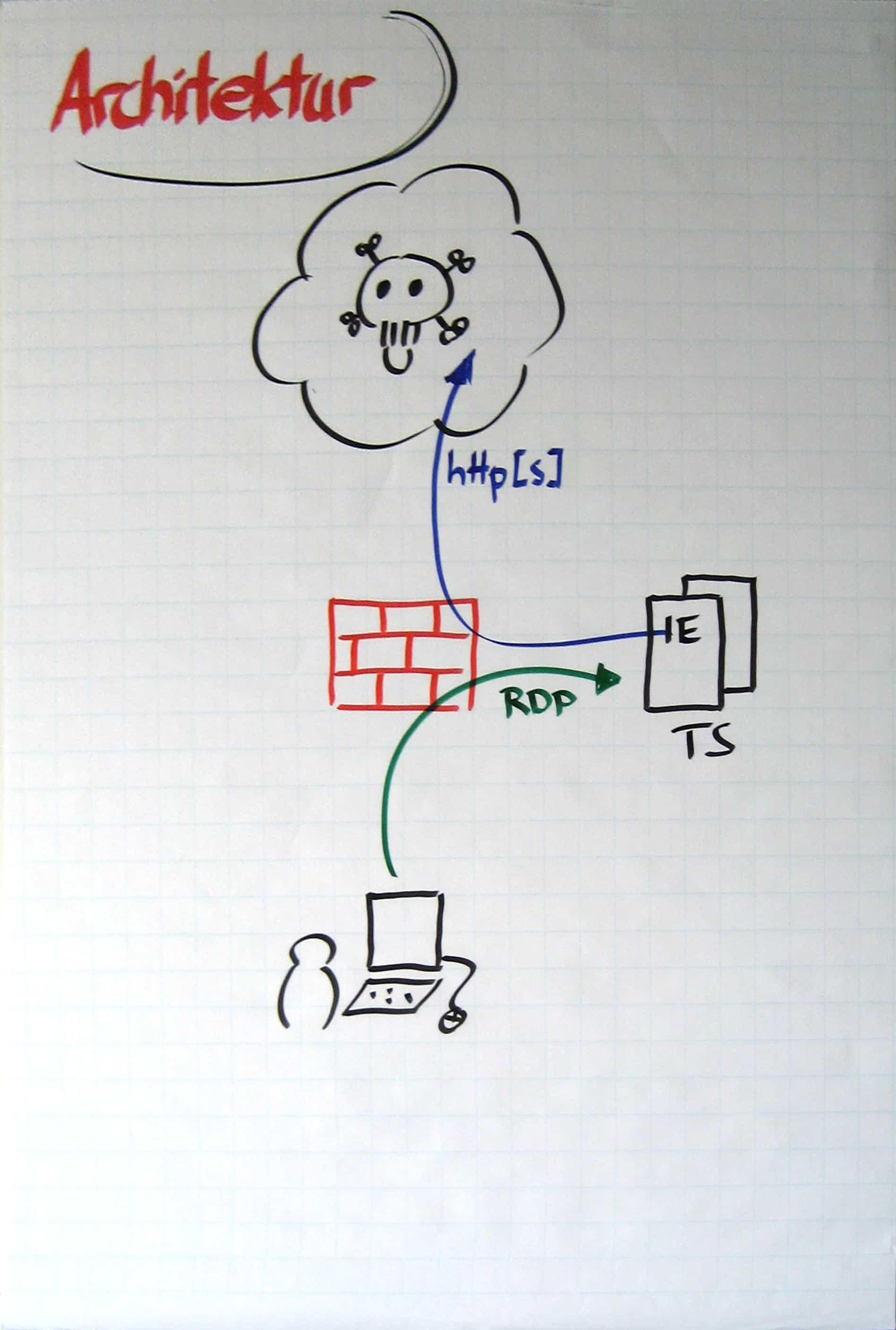
GIMP-Plugin zur Perspektivischen Entzerrung u.a.m.
Hi,
vielleicht nutzt Euch mein plugin etwas, aktuelle Version unter
http://gimpforum.de/showthread.php?t=24071
Beschreibung am ANfang des Threads
Gruß,
Andreas
Hallo,
das Plugin funktioniert in der Tat auch echt gut! Die jeweils aktuelle Version findet sich naturgemäß übrigens unten im Thread.
Vielen Dank dafür!
Einer der besten Artikel, die ich in letzter Zeit gelesen habe! Das einzig Schlechte daran ist, dass er mir nicht selbst für meinen Blog eingefallen ist… :Die
Vielen Dank!
Danke! – und ich bin mir sicher: Es bleiben noch ausreichend Artikel zu diesem Themenbereich, die endlich geschrieben werden wollen ;-).